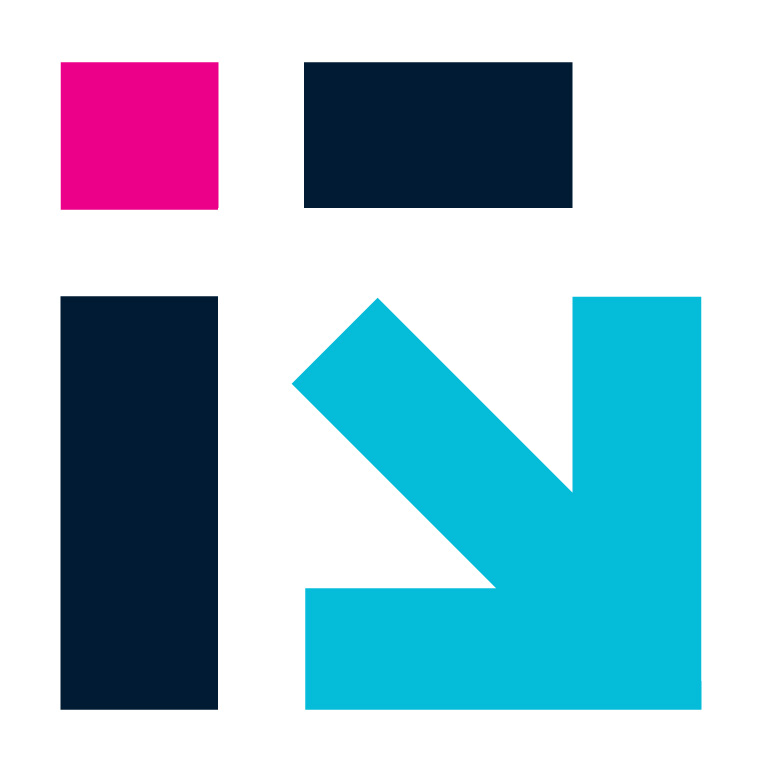Get us to call you
Fill in your details below to receive a call back quickly.
Fill in your details below to receive a call back quickly.
Fill in your details below to receive a call back quickly.
Fill in your details below to receive a call back quickly.

Windows 11, the latest operating system from Microsoft, brings with it a host of innovative features designed to enhance productivity and streamline the user experience. One such feature is “Link my Phone,” which allows you to connect your smartphone to your Windows 11 PC, enabling seamless integration and effortless synchronization. In this blog post, we will delve into the ins and outs of the Link my Phone feature and explore how to make the most of its capabilities.
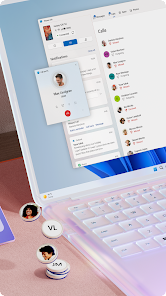
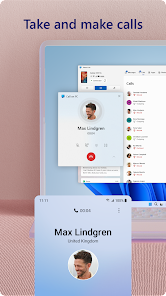
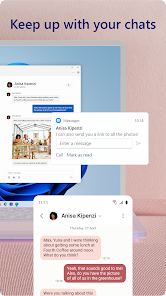
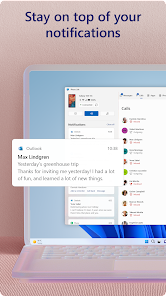
Before you can take advantage of the Link my Phone feature, you need to set it up on both your Windows 11 PC and your smartphone. Here’s a step-by-step guide to get you started:
Now that your phone is linked to your Windows 11 PC, let’s dive into the exciting features and functionalities that this integration offers:
or find out more click here for an enquiry today.

Windows 11 introduced the “Link My Phone” feature, which allows users to connect their Android or iOS devices to their Windows PC for a more seamless and integrated experience. Please note that there may have been updates or changes to this feature since then. Here are some potential benefits for business users:
Access your phone’s notifications, messages, and apps directly on your Windows 11 PC, enhancing your ability to stay connected and productive across devices.
Quickly respond to messages or take actions on your phone without having to switch between devices constantly.
Easily access and share files, photos, and other content between your phone and PC, promoting a more streamlined workflow.
Any changes made on one device can be reflected on the other, ensuring you have the latest information at your fingertips.
Use the “Phone” app on your PC to make and receive calls directly from your computer, allowing for more efficient communication during work hours.
Access your phone’s contact information and call history directly from your PC.
Centralize notifications from your phone on your PC, reducing the need to pick up your phone frequently and helping you stay focused on your work.
Launch and use certain mobile apps directly from your Windows 11 PC, providing a more integrated experience and potentially enhancing productivity.
If your phone supports Windows Hello, you can use it to unlock your PC, adding an extra layer of security to your work environment.
Resume tasks seamlessly between your phone and PC. For instance, start writing an email on your PC and finish it on your phone or vice versa.
The ability to view and interact with your phone’s content on a larger PC screen can be beneficial for users with visual impairments or those who find it more comfortable to work on a larger display.
It’s important to keep in mind that the specific features and benefits may vary depending on the hardware and software compatibility of your devices, as well as any updates or changes made to Windows 11 after my last knowledge update. Always check the official Microsoft documentation for the most up-to-date information.
Windows 11’s Link my Phone feature is a game-changer, bridging the gap between your smartphone and PC for a more integrated and productive experience. By following the steps outlined in this blog post, you can effortlessly set up and explore the myriad of features offered by this feature. Embrace the power of seamless connectivity and take your multitasking abilities to the next level with Windows 11’s Link my Phone feature.
Everything from IT Advice to Microsoft 365 to VoIP business systems
Call our Team of IT Experts Today on 9111 1740