Get us to call you
Fill in your details below to receive a call back quickly.
Fill in your details below to receive a call back quickly.
Fill in your details below to receive a call back quickly.
Fill in your details below to receive a call back quickly.
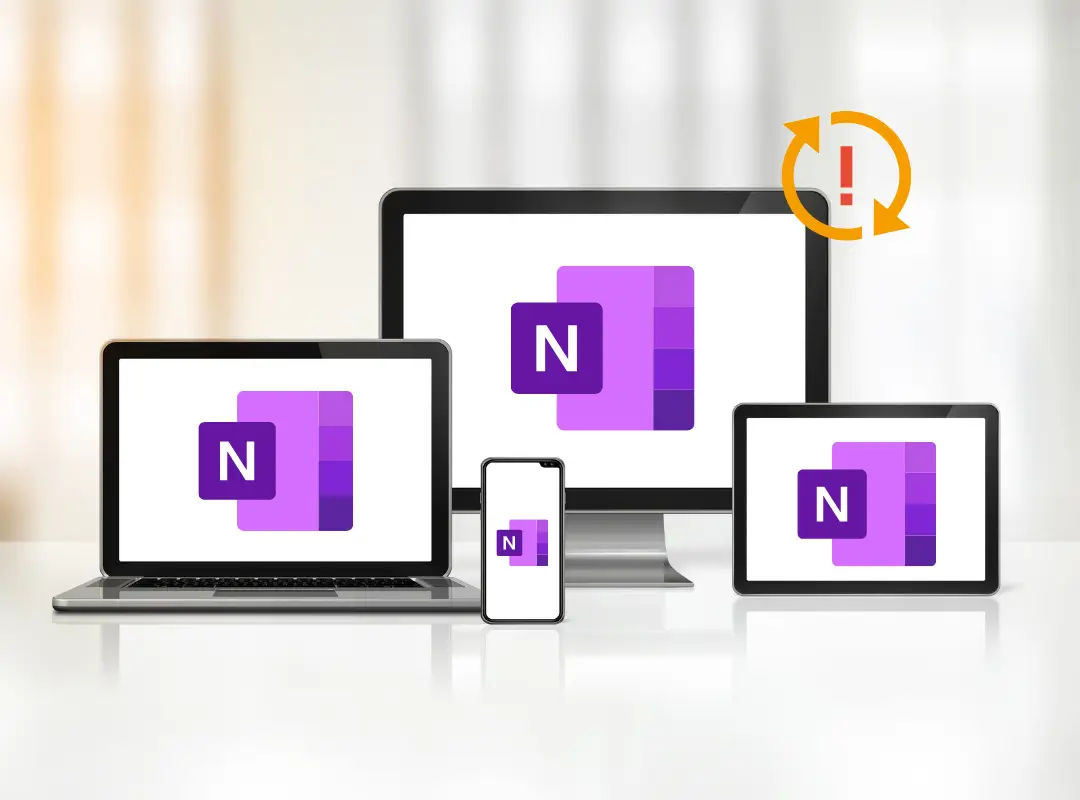
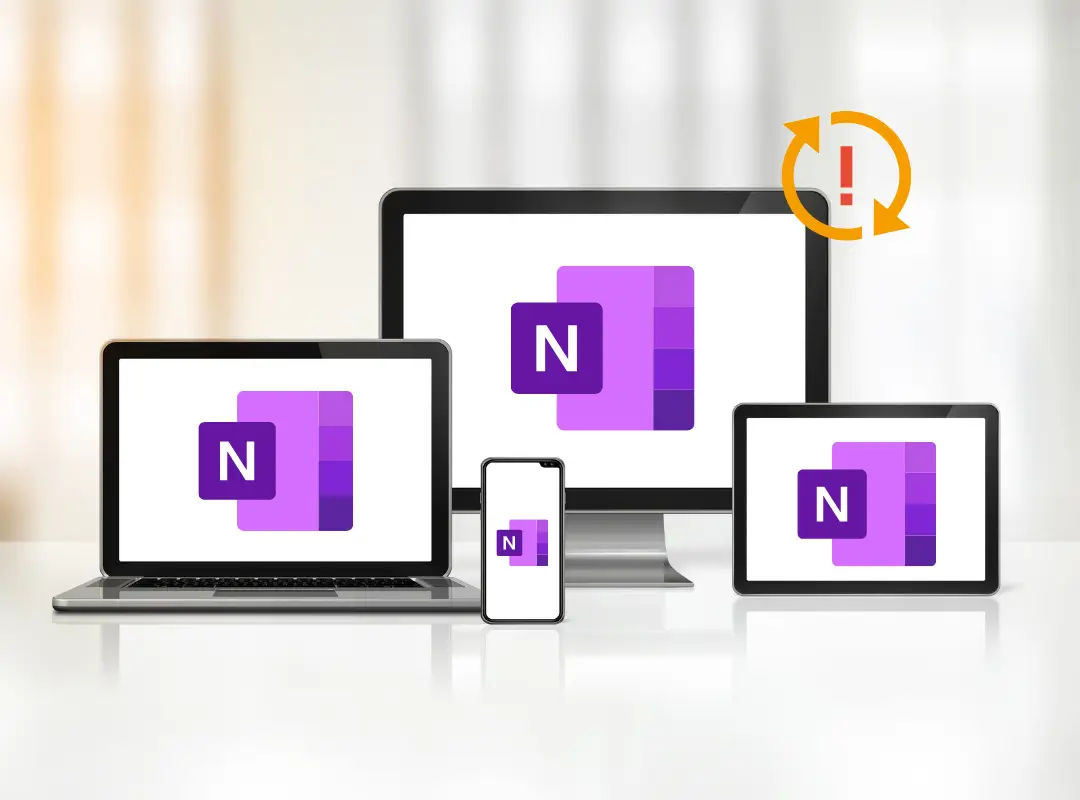
Microsoft’s OneNote application is a handy note taking app that lets you create a hub of notebooks to record ideas and store information.
When used within Office 365, you can also collaborate on the go in real time, with files stored in OneDrive so they can be synced across devices and shareable with your team. Because of this, you may run into issues with OneNote not syncing, but this may be an easy fix. Read on to find out more about OneNote, and how to fix sync issues.
or fill in our online enquiry form today to contact us.
OneNote is part of Microsoft’s Office 365 suite, so has a similar interface to other Microsoft applications. You may not be aware of some of the benefits of using OneNote, which include being able to:
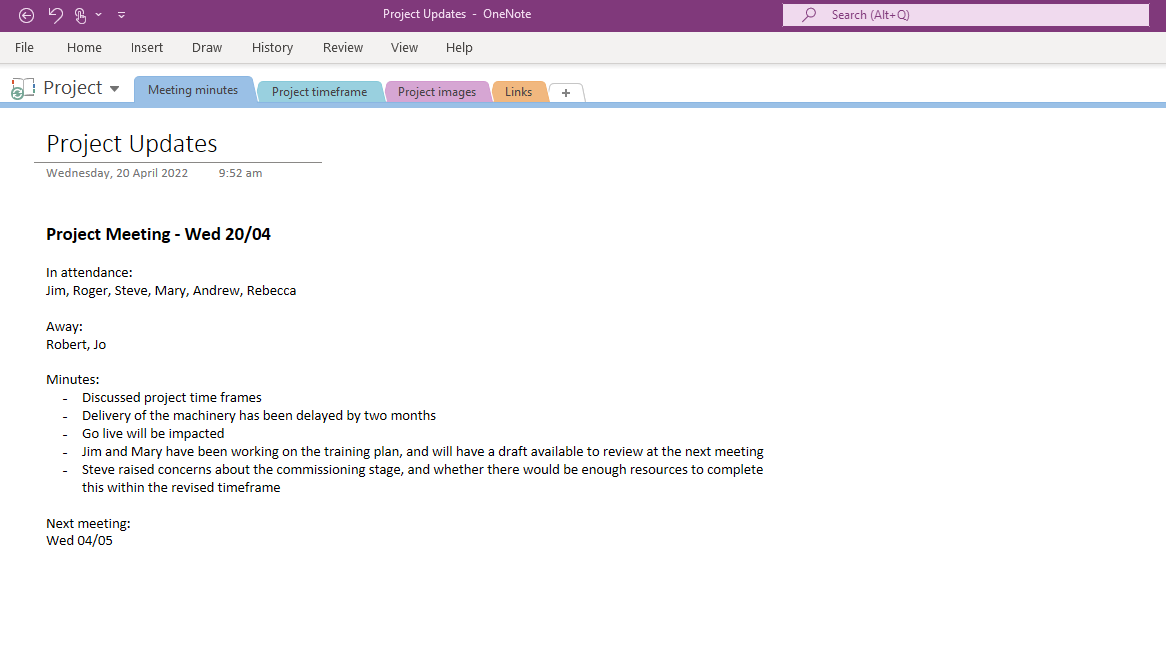
When OneNote is used within Office 365’s cloud environment, this enables collaboration and the ability to share your notebooks. To share a OneNote notebook, simply go to File > Share and choose the sharing option you want. If you aren’t using Office 365, you can still share your notebooks using email and sharing links.
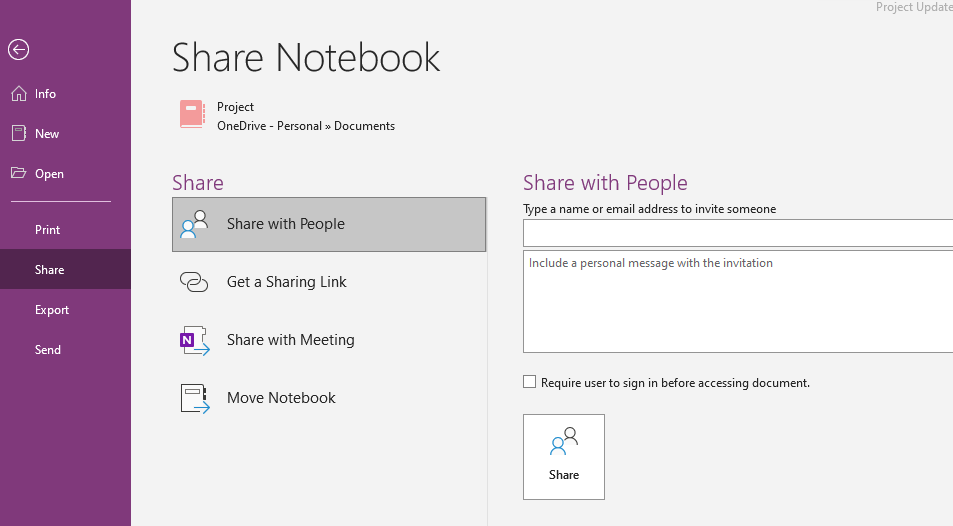
One of the most powerful features of OneNote is your ability to sync it across multiple devices, whether it be your PC, laptop, tablet or mobile phone. This is because OneNote is connected to your OneDrive (personal or organisational), so the files are stored on Microsoft’s cloud server.
If you find yourself having issues, such as OneNote not syncing across your devices, there are a few troubleshooting steps that you can take to fix this.
There are a few reasons why OneNote itself or any of your individual notebooks may not be syncing correctly across devices:
or fill in our online enquiry form today to contact us.
Doing a quick check of your internet connection is the first step, and then check to make sure you’re signed into your OneDrive account. You may have been signed out automatically, or accidently chosen to sign out.
The next quick check is to view the sync status of your notebook. To do this, click File > Info and then click the View Sync Status button on the right.
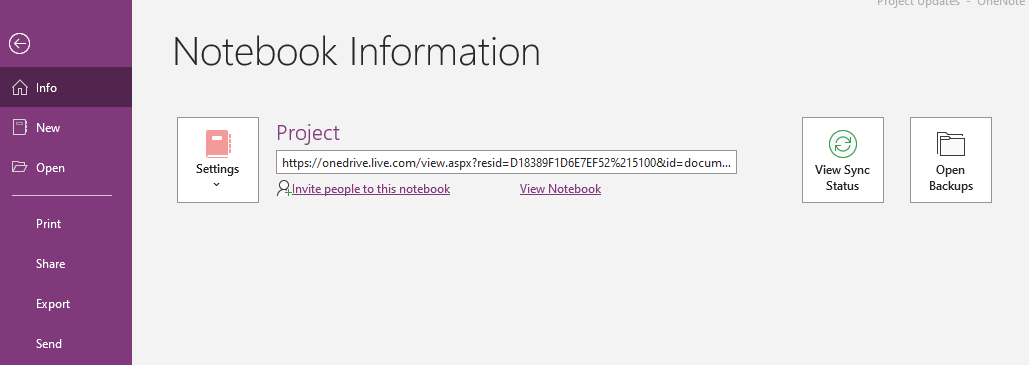
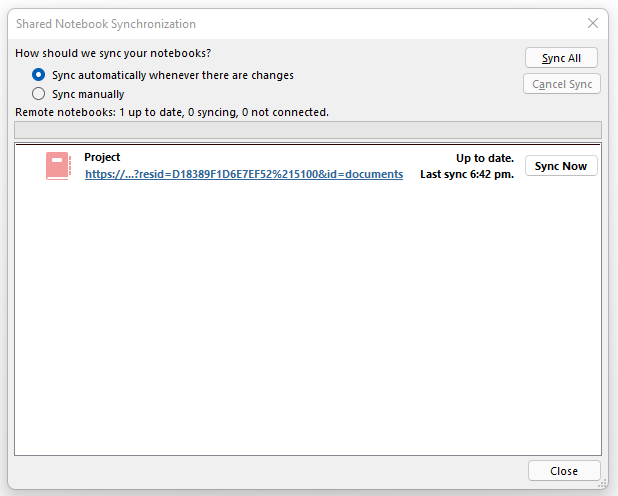
This will tell you if your notebook is up to date, and when it last synced. It will also let you manually sync all notebooks, and change from manual to automatic syncing.
Another quick check to make is to ensure you’re using the right OneDrive account with your OneNote application. Click File > Account (at the bottom left of the File screen) and check that the user information matches what’s showing in OneDrive. If you’re signed into the wrong OneDrive account on the other device, sign out and then sign in again with the correct account details. If you aren’t signed in at all, sign in and see if that fixes the sync issue.
You may need to check and adjust the sync settings for OneNote, in order to enable it. This can be done easily from within OneNote – simply click File > Options and then Sync. Make sure the Sync notebooks automatically option is ticked.
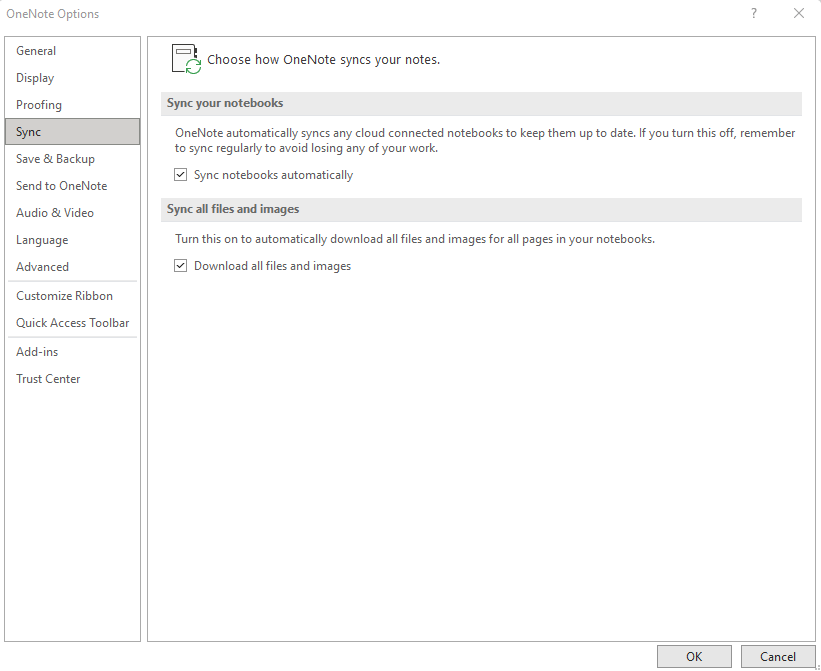
The OneNote application may need updating, before you can sync notebooks between devices. To do this:
This will download and install updates available for any of your apps, not just OneNote.
Alternatively, you can update from within OneNote itself under File > Account > Office Updates
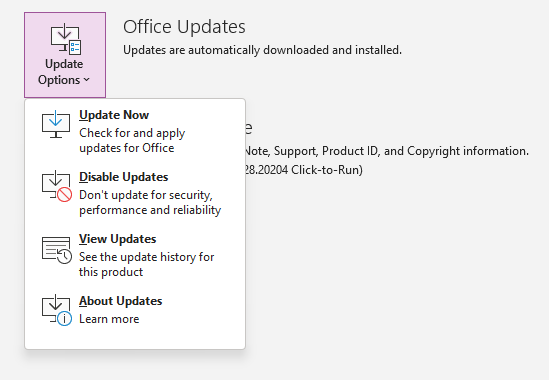
or fill in our online enquiry form today to contact us.
Still getting issues with OneNote not syncing? Microsoft’s OneNote help section is a great resource to work through the more complex sync issues that you may be experiencing, and further troubleshooting steps that you can work through to fix them.
Here are some of the additional sync issues that you may be experiencing, and links to the relevant Microsoft Help articles:
If you still aren’t able to work through the issues to resolve your OneNote sync issue, that’s when it’s time to call the experts.
Here at SouthEast IT, we’re Microsoft Small Business Specialists, and have partnered with Microsoft as a Cloud Solution Provider. That means our team have the knowledge and expertise to help you not just with resolving OneNote sync issues, but with any software and service support you need to keep your business up and running with Microsoft and Office 365.
or fill in our online enquiry form today to contact us.
SouthEast IT are Melbourne’s resident experts in deploying, managing and supporting Office 365 within your business environment. Call us today for fast, friendly and knowledgeable advice and service – we’re always here to help.