Get us to call you
Fill in your details below to receive a call back quickly.
Fill in your details below to receive a call back quickly.
Fill in your details below to receive a call back quickly.
Fill in your details below to receive a call back quickly.


Once you’ve used a multi-screen set up, you’ll be loathe to go back to a single monitor workstation, especially if you’re using a smaller laptop as your main device. Connecting and using multiple monitors provides considerably more screen area to work across, and the increase in productivity from this can be significant.
Let’s explore how using multiple monitors can increase your productivity, what you need to consider when setting them up, and how you can set them up to get the most from them.
Multiple monitors can make a big difference to how much you can work on productively, and how fast. Using multiple monitors allows you to:
You’ll immediately notice the time you save using multiple monitors set up at your workstation. Having to manually ALT+TAB or click between multiple applications, documents and open windows can be time consuming, and can limit how productively you can get work done.
You’re also likely to reduce potential errors that can occur with the laborious switching between windows to get information from one application to use in another. Having to remember data or information from one screen to another can be a pain, or necessitate having to keep a notebook next to you to jot it down while you work. Using multiple monitors makes working on your computer or laptop much more streamlined, improving the flow of work and instantly making you more productive.
How quick and easy it is to set up multiple monitors at your workstation will depend on a couple of factors:
Most newer laptops will only come with one port for connecting to a monitor (usually USB-C, HDMI or DisplayPort) which means you’ll need to consider a dock or a hub with adaptors to connect more than one monitor to your laptop (not to mention your wireless keyboard and mouse). If you’re using an older monitor, its display connection may not be compatible with your laptop’s ports; for example, your monitor may only have HDMI and/or VGA. You’ll need to use an adaptor to make this work.
If you’re using a desktop computer, you’re likely to have a few additional ports to work with, which can make it easier. Regardless, once you’ve had a look at what’s available to you and worked out which adaptors and cables you need, and if you need a 4- or 6-port hub or a dock, you’re ready to connect and set up your monitors.
Setting up multiple monitors on a Windows computer is simple with the in-built plug and play capability; simply plug in the monitor cables to the relevant ports, and start up your computer. Windows should automatically recognise them as monitors and either extend or duplicate your screen. This is where you may need to do a bit of configuration of your computer’s display settings, especially if you’re connecting more than one monitor. You may also need to tweak the default screen resolution.
To configure or change your computer’s display settings, click the Windows button in the bottom left of your screen and click Settings. Choose System – Display, sound, notifications, power from the Windows Settings menu. Alternatively, right click on your desktop background and choose Display Settings.
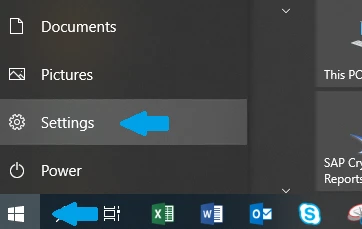
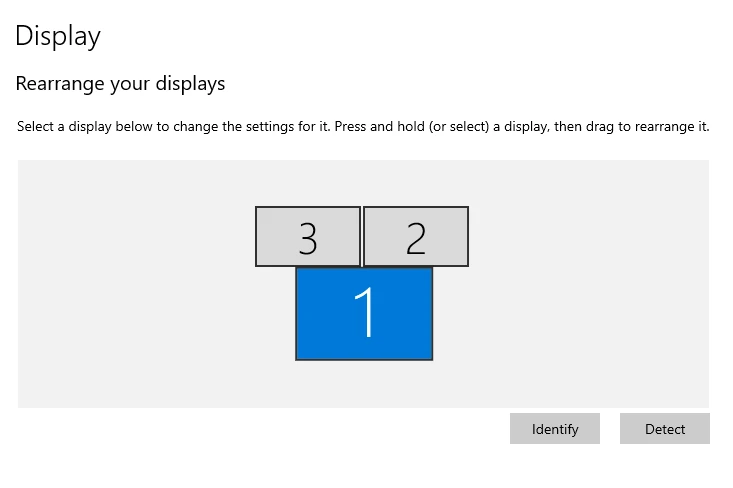
You can move the screens around, which will determine how your mouse flows between them. If you have your laptop sitting under your monitors, the above image is a good example of how to set it up so your mouse will flow easily between the three screens.
The monitor labelled “1” is your main display. If your monitors are showing out of order and you aren’t sure which is which, click Identify, which will show a number on each of your monitors so you can move them around accordingly in Display settings. If one of your monitors isn’t showing, click Detect.
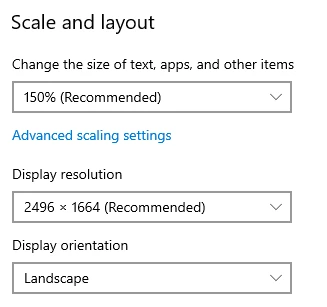
You can also set the resolution and scaling for each monitor in the same way. Click the display you wish to tweak, and amend under Scale and layout. You can also rotate the display orientation, in the case of having a monitor you want to sit on your desk in portrait instead of landscape.
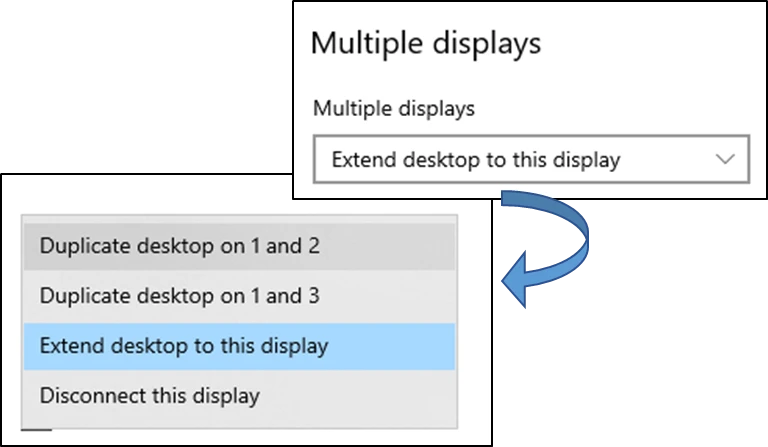
Under the Display setting section Multiple displays, you can change whether you want one or multiple screens extended (to give you one large working area), duplicated (each screen shows the same thing as your main display) or disconnected (if you have one screen you don’t want to use at the time).
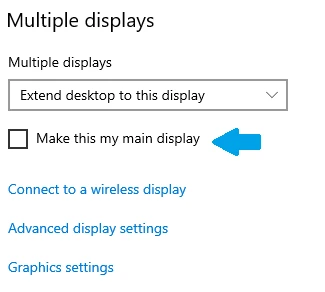
If you want one of the other monitors to be your main display instead, click the screen that you want to be your main display, scroll down and tick the box “Make this my main display”.
Connecting and using multiple monitors is just one example of how you can get more from your technology to improve your business and team productivity. Initial set up for using mutiple monitors is usually fairly simple, but troubleshooting display issues can be frustrating when your computer won’t recognise a secondary monitor or scale the resolution correctly.
Here at South East IT, we can provide advice and support on hardware procurement and configuration, to help you determine the most appropriate equipment to fit your needs. We also provide managed IT services for businesses of all sizes in Melbourne, to help with day to day technology support and troubleshooting.
Southeast IT have over 30 years’ combined experience in hardware advice, procurement, configuration and ongoing support for businesses both large and small. Call us today to find out more about improving your business productivity with our IT support. We’re here to help.